Twitterサービスの利用方法
ご注意
Twitterの定めた文字数を超えた場合は本文の末尾から超えた文字数分を削除し「...」を付け足して送信されます。
ハッシュタグ、urlリンクは編集ウィンドウからも直接入力できますが文字数チェックを正常に行えず送信に失敗する場合があります。
Twitter上で表示できない特殊な絵文字が使用されている場合その文字は表示されません。
ツイートの規則に従い4枚までの画像を添付できます。形式はjpeg(jpg)、gif、pngです。
(※1 gif画像は動画として扱われるため単独の画像としては添付できますが他の画像と同時にツイートは出来ません。)
(※2 スタッフ投稿の転送時にgif画像が他の形式に混ざっていた場合はgif画像を無視します。)
(※3 スタッフ投稿の転送時にgif画像のみ複数存在する場合は最初に表示されているgif画像のみ添付されます。)
連投に伴うロックを回避するためツイートに最低10分程度の間隔を設けています。
予めご了承ください。
初ツイートまでの流れ ~ 1. 登録終了まで
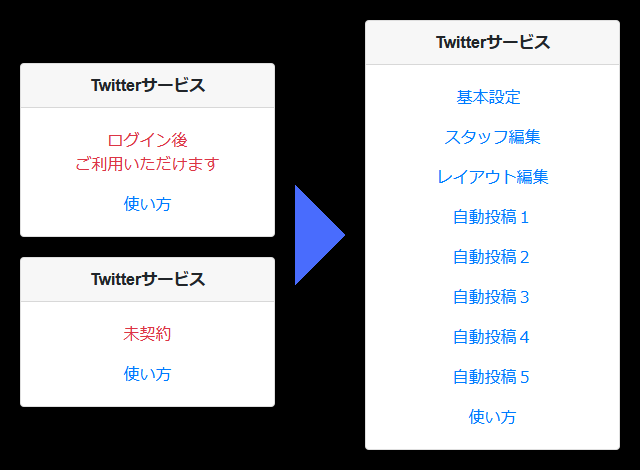
お客様の申し込み後に登録処理が終了しますとログイン後トップページより設定ページへ進めるようになります。
初めて起動した、Twitterアカウントを変更するために連係解除した等、Twitterアカウントに当社サービスが連携されてない状態のお客様はまず基本設定ページへ進み当サービスとtwitterアカウントの連携を行います。
初めて起動した、Twitterアカウントを変更するために連係解除した等、Twitterアカウントに当社サービスが連携されてない状態のお客様はまず基本設定ページへ進み当サービスとtwitterアカウントの連携を行います。
初ツイートまでの流れ ~ 2. サービスとtwitterとの連携
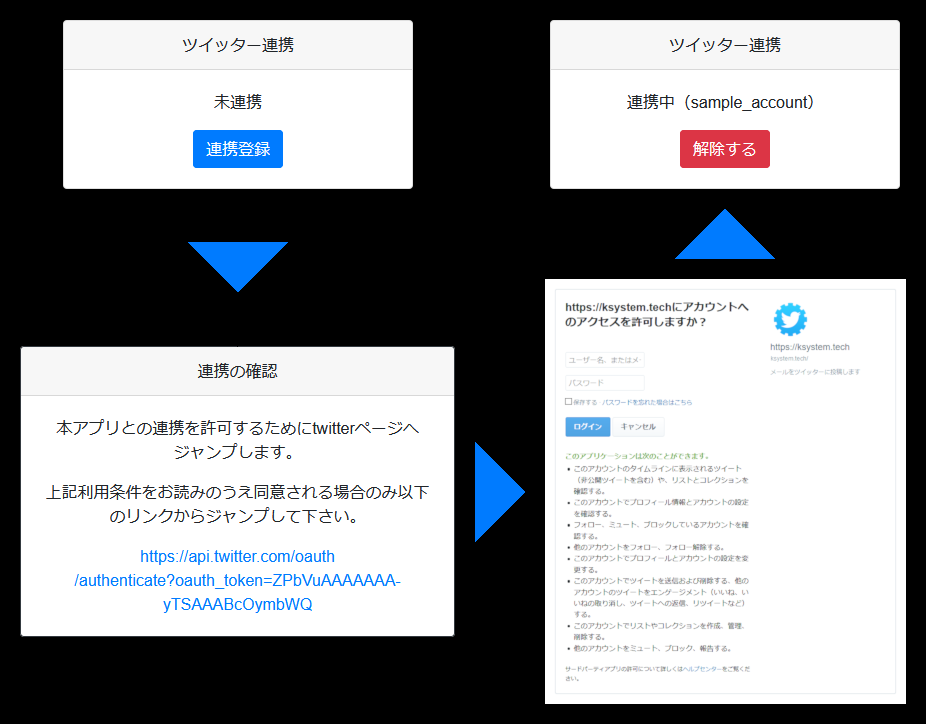
当サービスとtwitterとの連携登録は上記で有効になった基本設定ページから行います。
最初の時点では未連携になっていますのでダイアログでの確認を経て登録ページへ移動して下さい。(図、左上)
連携登録ページに表示されている利用規約をお読みの上で同意される場合のみページ下部のボタンよりTwitter社のページへ移動し連携の登録を行って下さい。(図、左下)
(※登録作業時に使用しているブラウザでツイッターにログイン中のままTwitter側の連携ページへ移動すると自動的にログイン中のアカウントが連携されてしまいます。他のアカウントでの連携をする場合はログアウト後にお進み下さい。)
twitter社のページに移動後に連携したいアカウントでログインする事で登録作業が完了します。(図、右下)
連携中のアカウント名は基本設定ページから確認できます、また連携解除もこのウィンドウから行います。(図、右上)
最初の時点では未連携になっていますのでダイアログでの確認を経て登録ページへ移動して下さい。(図、左上)
連携登録ページに表示されている利用規約をお読みの上で同意される場合のみページ下部のボタンよりTwitter社のページへ移動し連携の登録を行って下さい。(図、左下)
(※登録作業時に使用しているブラウザでツイッターにログイン中のままTwitter側の連携ページへ移動すると自動的にログイン中のアカウントが連携されてしまいます。他のアカウントでの連携をする場合はログアウト後にお進み下さい。)
twitter社のページに移動後に連携したいアカウントでログインする事で登録作業が完了します。(図、右下)
連携中のアカウント名は基本設定ページから確認できます、また連携解除もこのウィンドウから行います。(図、右上)
初ツイートまでの流れ ~ 3. ツイートをするスタッフの選択
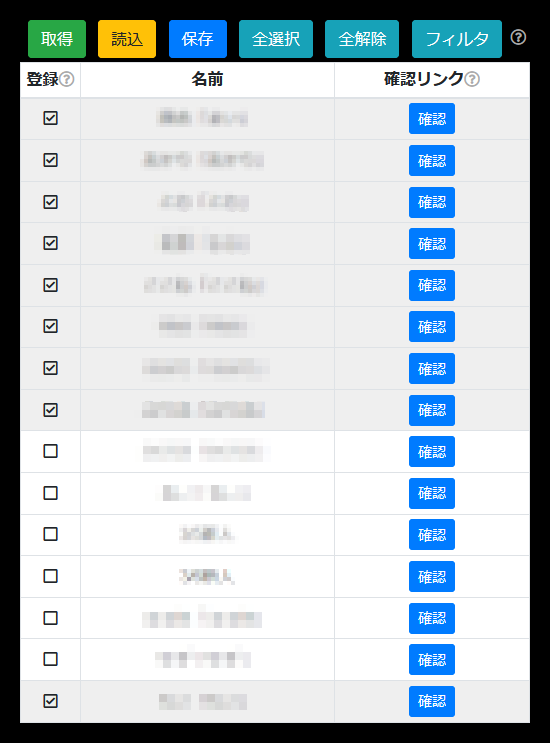
ツイートするスタッフの選択はスタッフ編集ページから行います。
まず画面上部の取得ボタンを押してホームページより在籍スタッフの一覧を取得します。人数が多いと取得に時間がかかる場合があります。
スタッフを取得後、ツイートしたいスタッフにチェックを入れます。
スタッフの選択が終了したら画面上部の保存ボタンを押してリストを保存して下さい。
以上で基本的な設定は終了です。基本ページのサービスが停止中の場合は動作中へ切り替えることでサービスが開始されます。
下記には予約投稿などの機能や各ページの詳細な説明がありますので必要な時にご一読下さい。
まず画面上部の取得ボタンを押してホームページより在籍スタッフの一覧を取得します。人数が多いと取得に時間がかかる場合があります。
スタッフを取得後、ツイートしたいスタッフにチェックを入れます。
スタッフの選択が終了したら画面上部の保存ボタンを押してリストを保存して下さい。
以上で基本的な設定は終了です。基本ページのサービスが停止中の場合は動作中へ切り替えることでサービスが開始されます。
下記には予約投稿などの機能や各ページの詳細な説明がありますので必要な時にご一読下さい。
基本設定ページの説明
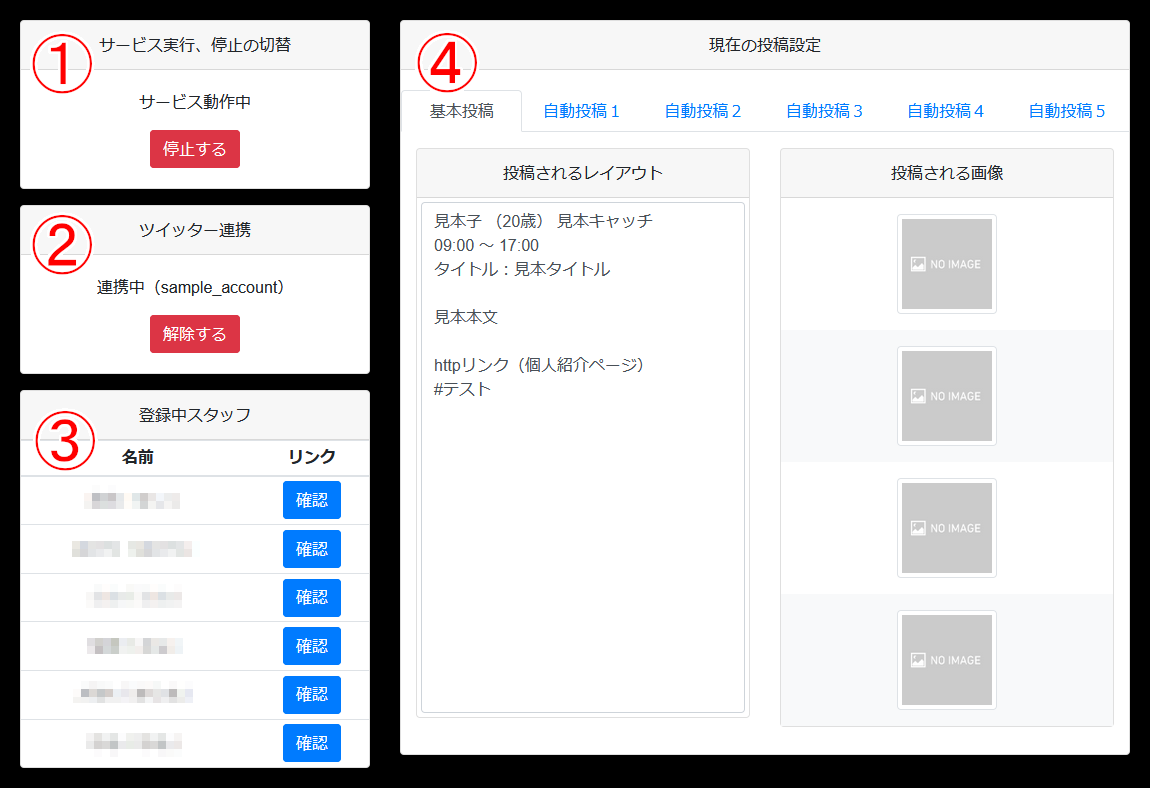
基本設定ページではサービスの基本的な設定と全体の確認を行えます。
①サービス全体の実行、停止の切り替え
現在サービスが動作中/停止中が表示されます。
連携アカウントの変更など一時的に機能を停止させたい場合など全体の動作/停止を切り替えます。
②Twitterとの連携状態の確認と変更
現在のTwitterアカウントとの連携が未登録/連携中のアカウント名で表示されます。
未連携の場合は連携登録を、連携中の場合は連携の解除を行えます。
③Twitterに投稿されるスタッフリスト
ツイートを許可したスタッフの一覧が表示されます。確認ボタンはスタッフ個人ページへのリンクとなります。
④ツイートに適用されるレイアウトと予約投稿の確認
上部のタブを使い基本投稿、自動投稿を確認できます。
基本投稿 見本を使ってツイートされるレイアウトを確認できます。
自動投稿1~5 設定した予約投稿それぞれの投稿日時、文章、画像を確認できます。
①サービス全体の実行、停止の切り替え
現在サービスが動作中/停止中が表示されます。
連携アカウントの変更など一時的に機能を停止させたい場合など全体の動作/停止を切り替えます。
②Twitterとの連携状態の確認と変更
現在のTwitterアカウントとの連携が未登録/連携中のアカウント名で表示されます。
未連携の場合は連携登録を、連携中の場合は連携の解除を行えます。
③Twitterに投稿されるスタッフリスト
ツイートを許可したスタッフの一覧が表示されます。確認ボタンはスタッフ個人ページへのリンクとなります。
④ツイートに適用されるレイアウトと予約投稿の確認
上部のタブを使い基本投稿、自動投稿を確認できます。
基本投稿 見本を使ってツイートされるレイアウトを確認できます。
自動投稿1~5 設定した予約投稿それぞれの投稿日時、文章、画像を確認できます。
スタッフ編集ページの説明
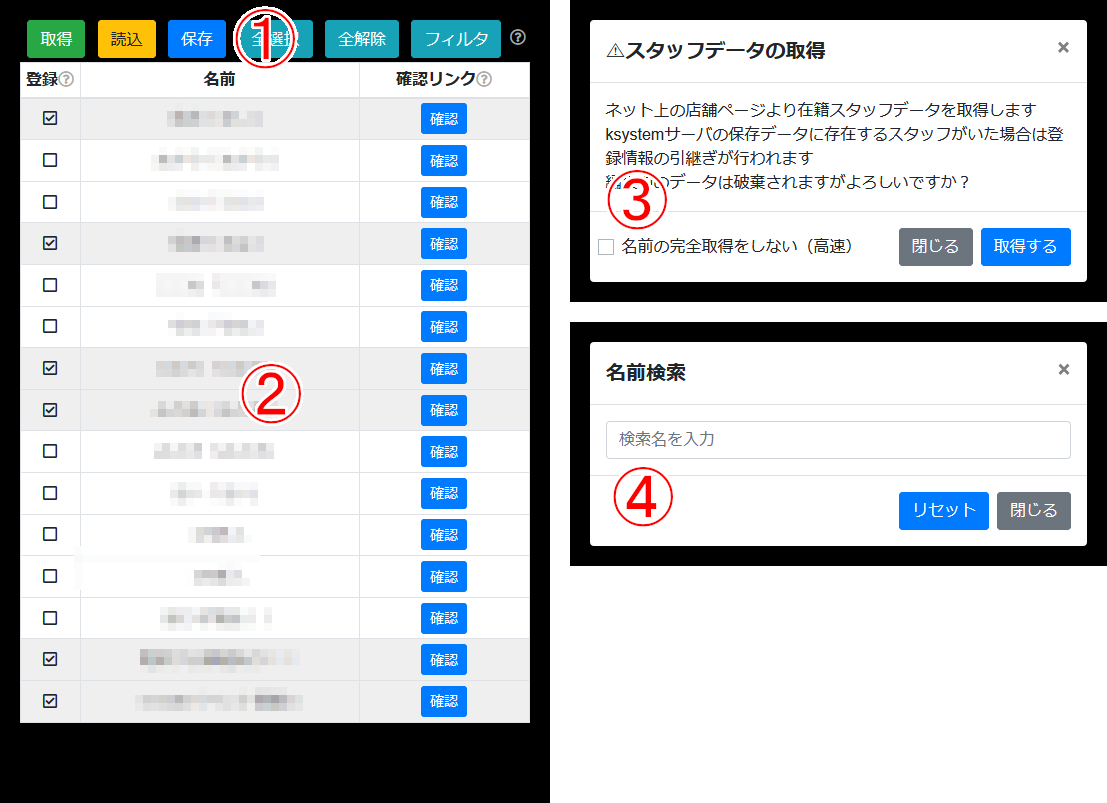
スタッフ編集ページでは在籍の中からツイートするスタッフの指定を行えます。
①各種操作ボタン
取得
ホームページ上から最新の在籍スタッフを取得します。
保存済みのデータが存在する場合は保存データ内のツイート許可を上書きします。
読込
ksystemのサーバから保存済みのスタッフリストを読み込みます。
スタッフ編集ページ表示時に保存データがある場合は自動的に読み込まれます。
読み込み時に表示されるオプションに関しては下記の「③取得ダイアログ」をお読み下さい。
保存
現在表示されているスタッフリスト、ツイート許可をksystemのサーバに保存します。
保存と同時に以前のデータは上書きされますのでご注意下さい。
この情報を使い各スタッフのツイートの投稿が判断されます。
全選択/全解除
スタッフリストの登録情報を一括で変更できます。
フィルタ
小窓を開きそこに入力した語句に一致するスタッフのみリストに表示します。
フィルタ機能に関しては下記の「④名前検索ダイアログ」をお読み下さい。
①各種操作ボタン
取得
ホームページ上から最新の在籍スタッフを取得します。
保存済みのデータが存在する場合は保存データ内のツイート許可を上書きします。
読込
ksystemのサーバから保存済みのスタッフリストを読み込みます。
スタッフ編集ページ表示時に保存データがある場合は自動的に読み込まれます。
読み込み時に表示されるオプションに関しては下記の「③取得ダイアログ」をお読み下さい。
保存
現在表示されているスタッフリスト、ツイート許可をksystemのサーバに保存します。
保存と同時に以前のデータは上書きされますのでご注意下さい。
この情報を使い各スタッフのツイートの投稿が判断されます。
全選択/全解除
スタッフリストの登録情報を一括で変更できます。
フィルタ
小窓を開きそこに入力した語句に一致するスタッフのみリストに表示します。
フィルタ機能に関しては下記の「④名前検索ダイアログ」をお読み下さい。
②スタッフリスト
各スタッフの登録ボタンにチェックを入れる事でそのスタッフのツイートを許可します。
保存をしないと設定が反映されないのでご注意下さい。
確認ボタンからはそのスタッフの個人紹介ページに移動できます。
③取得ダイアログ
取得ボタンを押すと確認のダイアログが表示されます。
ウェブの在籍ページから情報を取得します。スタッフの名前が長く省略されている場合はそのスタッフの個人ページを別途で読込み名前を完全に取得するため時間がかかります。
ダイアログ左下の「名前の完全取得をしない」オプションにチェックを入れて取得すると名前が省略されていても追加読込みをキャンセルするため高速な取得が行えます。
④名前検索ダイアログ
フィルタボタンを押すと名前検索ダイアログが表示されます。
入力欄に名前の一部を入力する事で一致するスタッフ行のみを表示する事が出来ます。
リセットボタンを押すか入力した文字を削除して初期状態に戻すと全体表示に戻す事が出来ます。
各スタッフの登録ボタンにチェックを入れる事でそのスタッフのツイートを許可します。
保存をしないと設定が反映されないのでご注意下さい。
確認ボタンからはそのスタッフの個人紹介ページに移動できます。
③取得ダイアログ
取得ボタンを押すと確認のダイアログが表示されます。
ウェブの在籍ページから情報を取得します。スタッフの名前が長く省略されている場合はそのスタッフの個人ページを別途で読込み名前を完全に取得するため時間がかかります。
ダイアログ左下の「名前の完全取得をしない」オプションにチェックを入れて取得すると名前が省略されていても追加読込みをキャンセルするため高速な取得が行えます。
④名前検索ダイアログ
フィルタボタンを押すと名前検索ダイアログが表示されます。
入力欄に名前の一部を入力する事で一致するスタッフ行のみを表示する事が出来ます。
リセットボタンを押すか入力した文字を削除して初期状態に戻すと全体表示に戻す事が出来ます。
レイアウト編集ページの説明
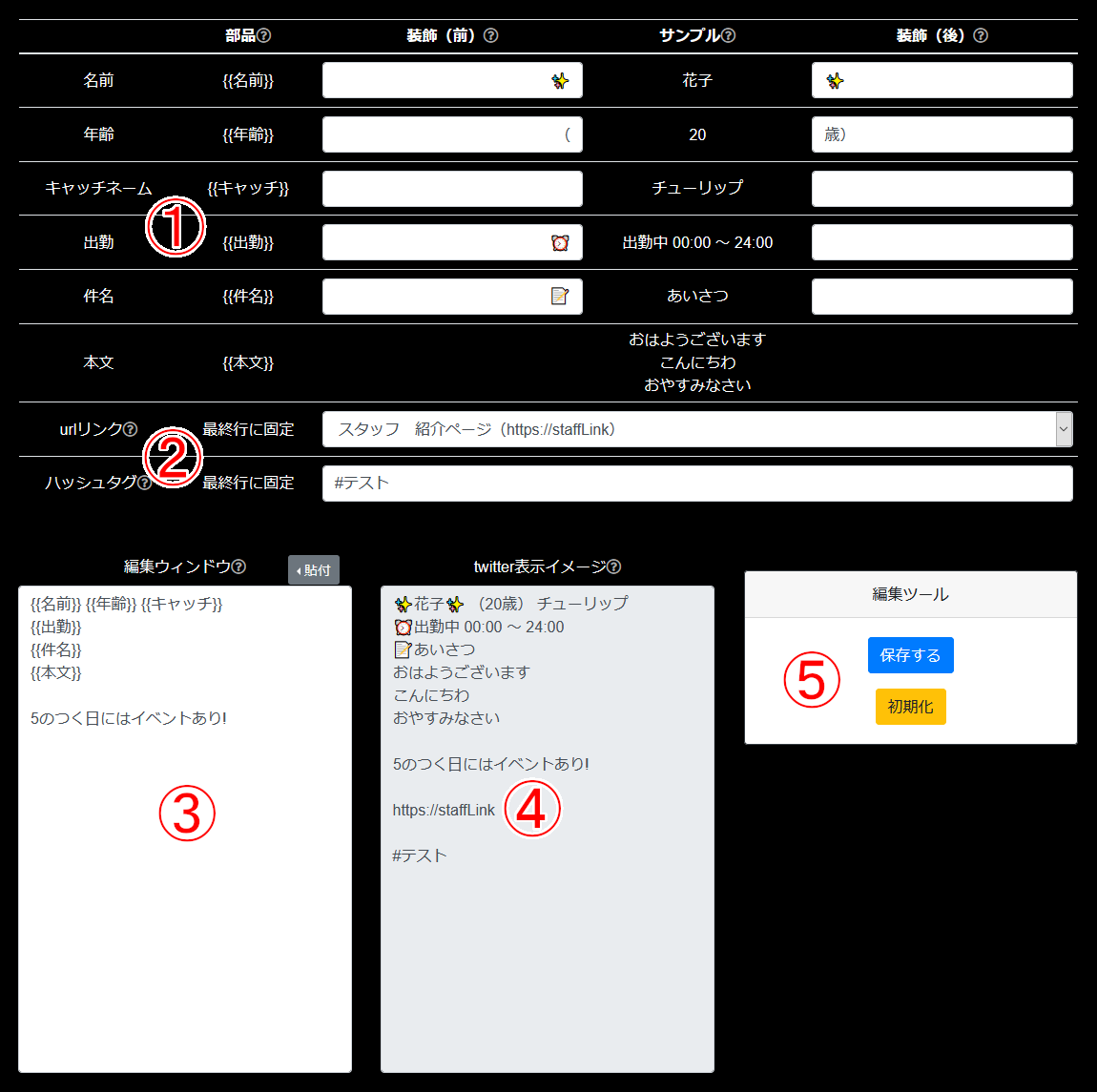
レイアウト編集ページではツイート時の文章に関する指定を行えます。
レイアウトの編集は図の上部にある①、②の部分で名前や年齢などの部品に装飾を行い図の下部③で部品の置き場所を決め④で実際のツイート文の確認を行います。
①部品の装飾欄
この欄では取得した名前、年齢など各部品を表示する際に施す装飾を設定できます。
図のように取得したスタッフ名は「花子」ですが前と後ろにそれぞれ「✨」を付け足すと図の下部④にある名前のようにツイート時には「✨花子✨」と表示されます。
②urlリンクとハッシュタグ
この2つはツイートの末尾に追加される店舗内へのリンクアドレスとハッシュタグです。
urlリンクは表示しない、ツイートしたスタッフの個人ページと日記ページ、店舗のトップページと日記ページの5種類から選択できます。
ハッシュタグは入力した内容がそのまま最終行に表示されます。#の全角半角やハッシュタグ間のスペースの自動補完などは行われませんのでご注意下さい。
レイアウトの編集は図の上部にある①、②の部分で名前や年齢などの部品に装飾を行い図の下部③で部品の置き場所を決め④で実際のツイート文の確認を行います。
①部品の装飾欄
この欄では取得した名前、年齢など各部品を表示する際に施す装飾を設定できます。
図のように取得したスタッフ名は「花子」ですが前と後ろにそれぞれ「✨」を付け足すと図の下部④にある名前のようにツイート時には「✨花子✨」と表示されます。
②urlリンクとハッシュタグ
この2つはツイートの末尾に追加される店舗内へのリンクアドレスとハッシュタグです。
urlリンクは表示しない、ツイートしたスタッフの個人ページと日記ページ、店舗のトップページと日記ページの5種類から選択できます。
ハッシュタグは入力した内容がそのまま最終行に表示されます。#の全角半角やハッシュタグ間のスペースの自動補完などは行われませんのでご注意下さい。
③編集ウィンドウ
上記で作成した部品の表示指定やツイート本文に文章の追加が行えます。
{{名前}}、{{年齢}}、{{キャッチ}}、{{出勤}}、{{件名}}、{{本文}}の6種類の単語({{}}を含む)は予約語としてツイートする際に各部品に変換されます。
「5のつく日にはイベントあり!」のように予約語以外の文章やurlリンクを記入する事で図④のようにツイート時に付け足す事が出来ます。
④twitter表示イメージ
実際にツイートされた際のイメージを確認する事が出来ます。
⑤編集ツール
保存する
現在の編集内容をツイートに反映させます。以前に保存した編集内容は上書きされますのでご注意下さい。
初期化
編集内容を初期状態に戻します。保存したデータは破棄されますのでご注意下さい。
上記で作成した部品の表示指定やツイート本文に文章の追加が行えます。
{{名前}}、{{年齢}}、{{キャッチ}}、{{出勤}}、{{件名}}、{{本文}}の6種類の単語({{}}を含む)は予約語としてツイートする際に各部品に変換されます。
「5のつく日にはイベントあり!」のように予約語以外の文章やurlリンクを記入する事で図④のようにツイート時に付け足す事が出来ます。
④twitter表示イメージ
実際にツイートされた際のイメージを確認する事が出来ます。
⑤編集ツール
保存する
現在の編集内容をツイートに反映させます。以前に保存した編集内容は上書きされますのでご注意下さい。
初期化
編集内容を初期状態に戻します。保存したデータは破棄されますのでご注意下さい。
自動投稿ページの説明
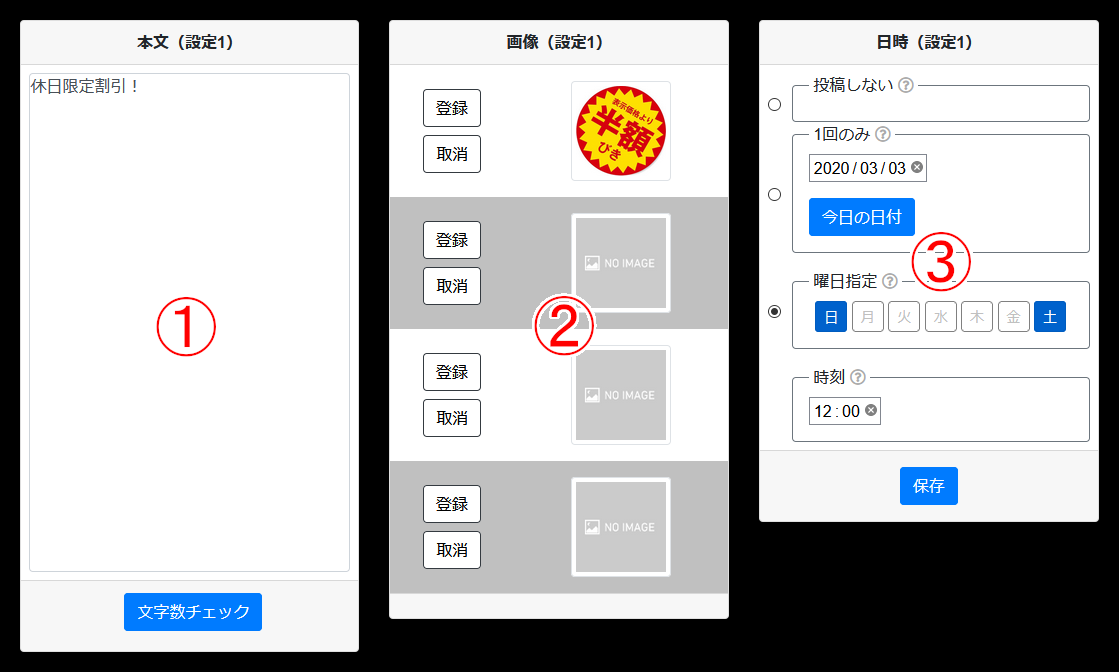
自動投稿は指定した日時に自動的にツイートを送信する機能です。5つまで利用できます
同時刻に複数の自動投稿が存在した場合は設定番号の若い設定が投稿されその他の投稿は無視されます。
1.ツイート本文
投稿するツイートの文章を入力します。ウィンドウ下部の文字数チェックボタンで入力できる残り文字数を表示する事が出来ます。
2.添付する画像の指定
ツイートの規則に従い4枚までの画像を添付できます。形式はjpeg(jpg)、gif、pngです。
(※twitterの投稿ルールによりアニメーションgifを添付した場合は他の画像を添付する事は出来ません。ツイート失敗となりますのでご注意下さい。)
3.投稿する日時の指定
ウィンドウ左側の投稿しない、1回のみ、曜日指定から一つを選び時刻を設定することで実行されます。
投稿しない
投稿しません
1回のみ
年月日を指定して一度だけツイートします。
曜日指定
曜日を指定してツイートします。設定が変更されるまで毎週実行されます。
時刻
1回のみ、曜日指定で選んだ日付にツイートする時刻を設定します。
(※投稿後の時刻変更を利用した連続投稿を防止するため時刻変更は1日1回となります。予めご了承下さい。)
保存
設定した情報を保存します。以前のデータは上書きされますのでご注意下さい。
同時刻に複数の自動投稿が存在した場合は設定番号の若い設定が投稿されその他の投稿は無視されます。
1.ツイート本文
投稿するツイートの文章を入力します。ウィンドウ下部の文字数チェックボタンで入力できる残り文字数を表示する事が出来ます。
2.添付する画像の指定
ツイートの規則に従い4枚までの画像を添付できます。形式はjpeg(jpg)、gif、pngです。
(※twitterの投稿ルールによりアニメーションgifを添付した場合は他の画像を添付する事は出来ません。ツイート失敗となりますのでご注意下さい。)
3.投稿する日時の指定
ウィンドウ左側の投稿しない、1回のみ、曜日指定から一つを選び時刻を設定することで実行されます。
投稿しない
投稿しません
1回のみ
年月日を指定して一度だけツイートします。
曜日指定
曜日を指定してツイートします。設定が変更されるまで毎週実行されます。
時刻
1回のみ、曜日指定で選んだ日付にツイートする時刻を設定します。
(※投稿後の時刻変更を利用した連続投稿を防止するため時刻変更は1日1回となります。予めご了承下さい。)
保存
設定した情報を保存します。以前のデータは上書きされますのでご注意下さい。